Bitdog Hub integrates with OpenZWave to give you access to almost any Z-Wave device. Adding new Z-Wave devices to your Bitdog Hub is easy. Simply follow this short check list.
- Make sure you Bitdog Hub is running.
- You have setup your Z-Wave USB dongle correctly and its plugged into your Raspberry Pi.
- The Z-Wave device you would like to add is relatively close to the Bitdog Hub.
Note: If you have a Z-Wave dongle that has an inclusion button, do not use it. You must use the following steps in order to have your Z-Wave device included in your network securely.
Device Inclusion
Although the steps to add a Z-Wave device is the same for all devices, it is very important you read the instructions that came with your particular device. Devices can have similar but different methods of activating their Z-Wave inclusion mode. If you do not put the device into inclusion mode correctly, it will not get added to your Bitdog Hub.
To add a device, place Bitdog Hub into device inclusion mode. To do this first open the Bitdog Remote app on your mobile device and select the “Devices” button in the navigation bar. You should see your Z-Wave USB dongle already listed in the device list. Press “ADD DEVICE” to start the inclusion process.

A dialog will open to confirm putting the hub into inclusion mode. This dialog has a checkbox for security mode. You should leave this checked to add your device securely. If your device is older and you are having trouble including it, then unchecking this box may help.
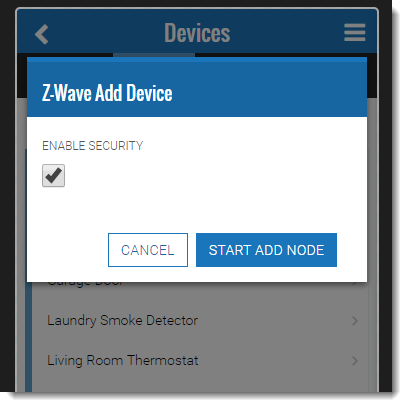
Clicking “START ADD NODE” will start the inclusion process and your Z-Wave USB dongle will start scanning for any new Z-Wave devices.
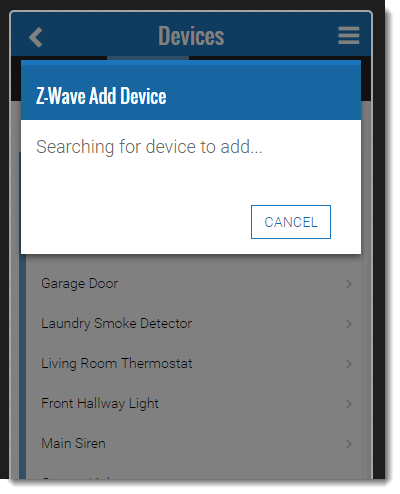
Now place your you Z-Wave device into inclusion mode according to the manufacture’s instructions include with your device. It may take several seconds for discovery and handshake to complete.
NOTE: If you have problems including a device, it may be necessary to run the exclusion process first. This can be helpful if the device was previously included in another network. Some devices have a factory reset process, this may also help. We have experienced that some devices required both a factory reset and exclusion to be run before behaving correctly for inclusion in a new network.
When the new device is found, a new dialog will open with the device’s default name.

Click “OK” and you should see that your new Z-Wave device has been add to the list of devices.

You can now click on this device to configure the device further. Each device will have unique configurations that can be adjusted via the Bitdog Remote app. For battery operated devices, these configurations may not get applied till the device wakes up. To ensure configurations are set for battery operated devices, wake them up according to manufactures instructs after setting their configuration in the Bitdog Remote app. The new configurations will be sent to the device when the Bitdog Hub detects the device has awakened.
You can rename the device or change the devices location on the device’s configuration screen.

If you have problems setting up your Z-Wave device please contact Bitdog support at support@bitdog.io.
